IMPORTANT: The Silkymitts ball is a stick handling ball and is not meant to be shot or hit hard. Doing so will potentially break the ball and will not be covered by any warranty.
When launching the Silkymitts app for the first time, you will be directed to the login screen. If you already have an account, enter your username and password, then press "LOGIN." Otherwise, tap on "Signup now." Once on the sign up screen, you will be able to create an account.
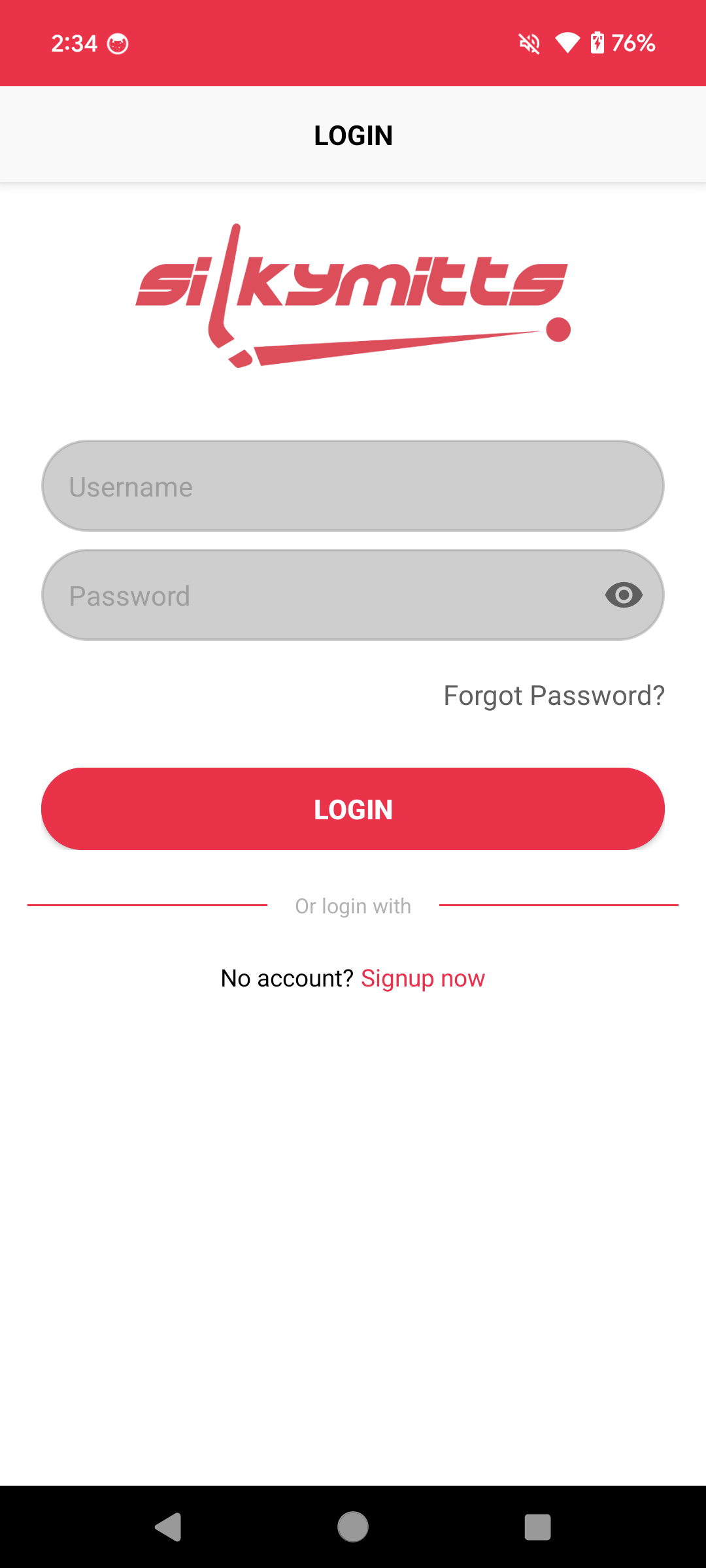
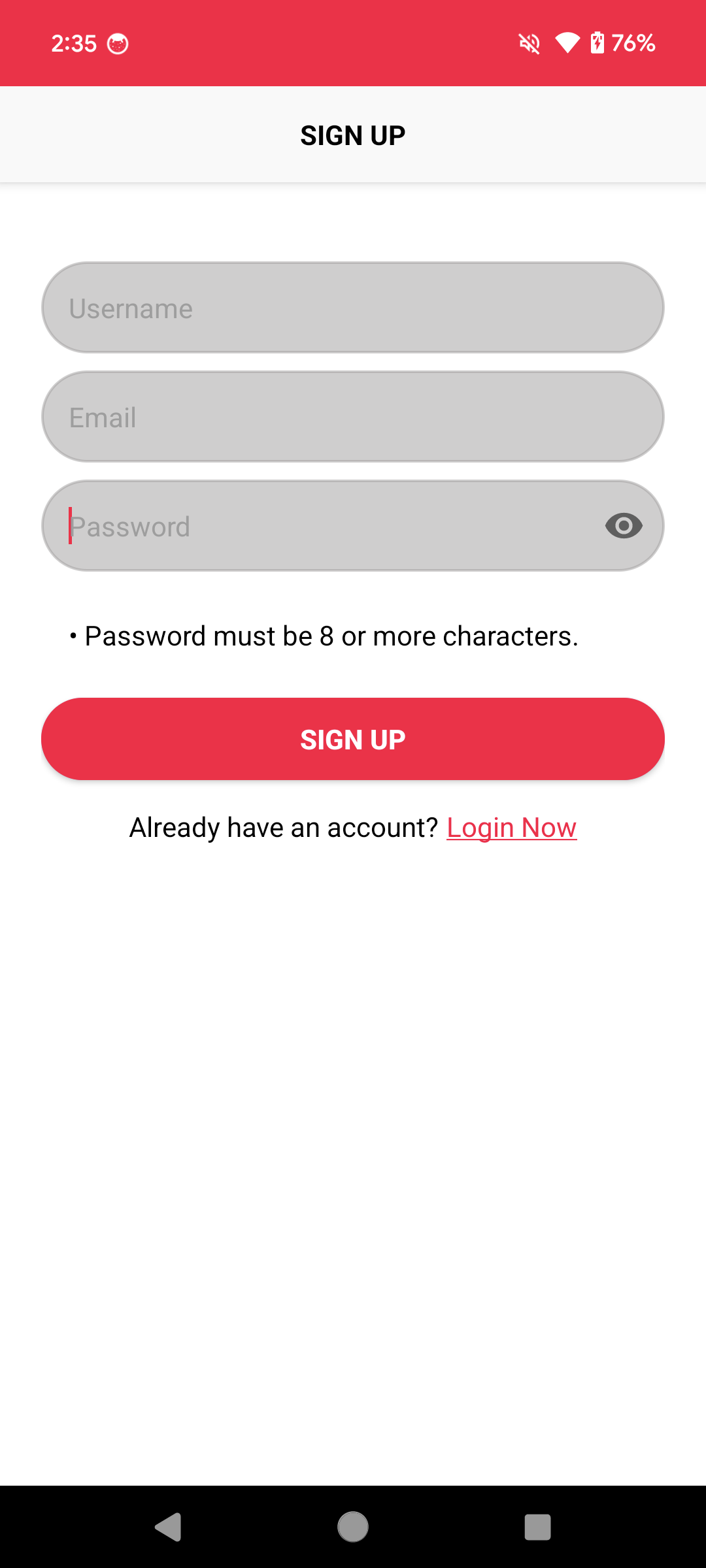
Enter a username, email, and a strong password (8 or more characters), then press "Sign Up." If you want to create multiple accounts using the same email, most email providers will allow you to add an extension to your email address (example: john.doe+xxxxxx@gmail.com, where "xxxxxx" could be anything). You should add a unique extension for every account made with the same email.
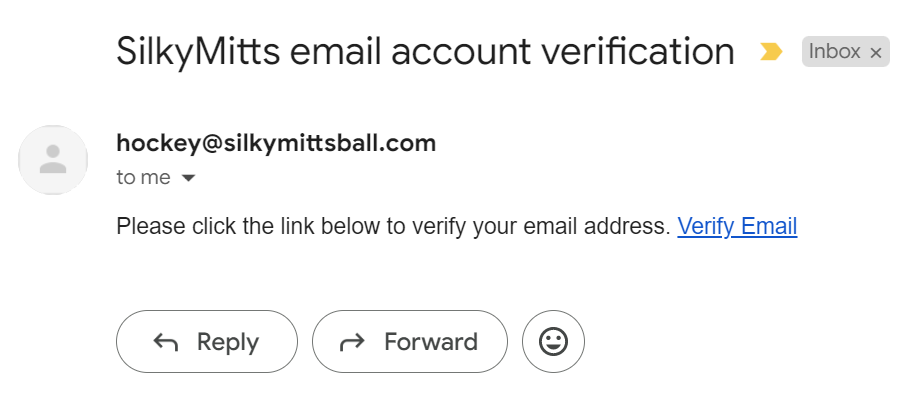
After registration, review the terms and conditions, then choose "Accept". You will receive an email requesting account verification. If you can't find the email, be sure to check inside your spam folder. Click on the "Verify Email" link and you will be directed to a page displaying the following message:
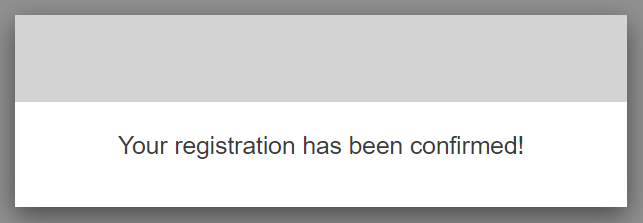
After verifying your email, return to the app to log in and begin using Silkymitts.
There are a couple of ways you can check to see if your SilkyMitt's ball is running low on battery. At the top of any app page, you should see a Bluetooth Icon next to the page title. If your ball is connected (Bluetooth Icon is blue) and the battery level is below 25%, a red warning sign will appear. You can also check the battery percentage manually by going to Settings > Ball Settings, next to "Battery Level".
Warning on Bluetooth Icon

Ball Settings Page
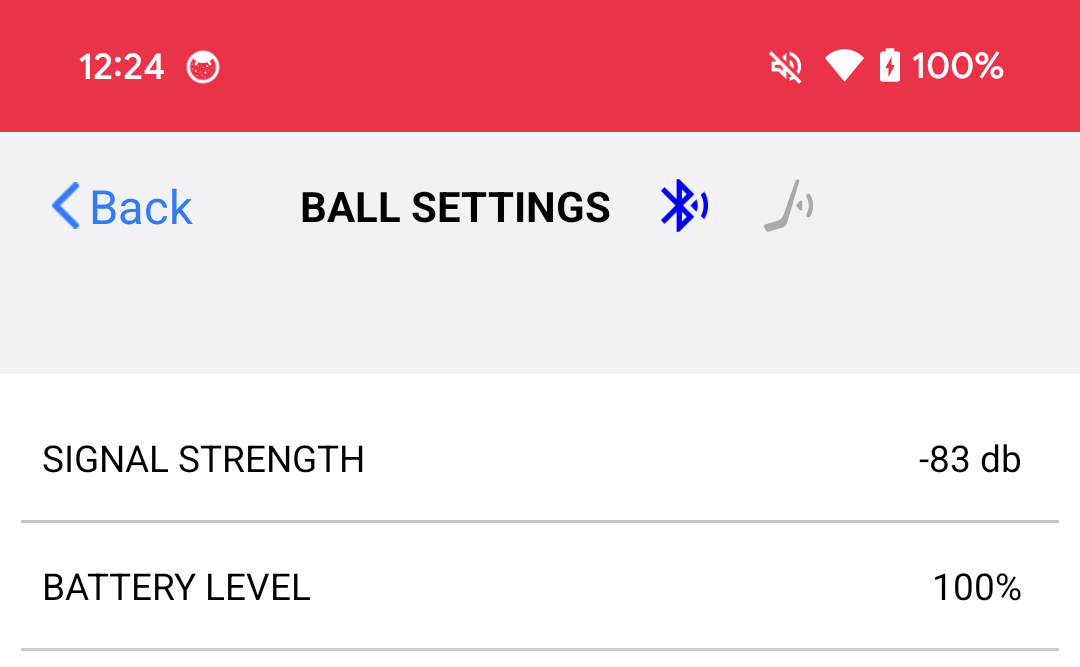
Please make sure that the ball battery is not too low, or else it may randomly disconnect from the app.
In order to properly charge the Silkymitts ball, it is important that the ball is placed on the charger correctly.

First, look for a copper ring inside of the ball underneath the Silkymitts logo. This is the side that needs to be facing down when the ball is on the charger.

After placing the ball, a yellow LED will light up on the inside of the ball on top of the chip. This indicates that the ball is charging.
It can take up to 5 hours for the ball to go from 0% to 100%. Leave the ball on the charger after use so it will be fully charged for next time.
Upon logging into the Silkymitts app, a list of nearby balls will appear for you to connect to. If there are multiple balls nearby, hold the ball you want to use close to your phone and it will show up with the strongest signal. Tap on the desired ball to initiate the connection process. After connecting for the first time, the app will automatically try reconnecting to that ball on startup. To switch to another ball, go to Settings -> Ball Settings and select 'Disconnect' to connect to a different ball.
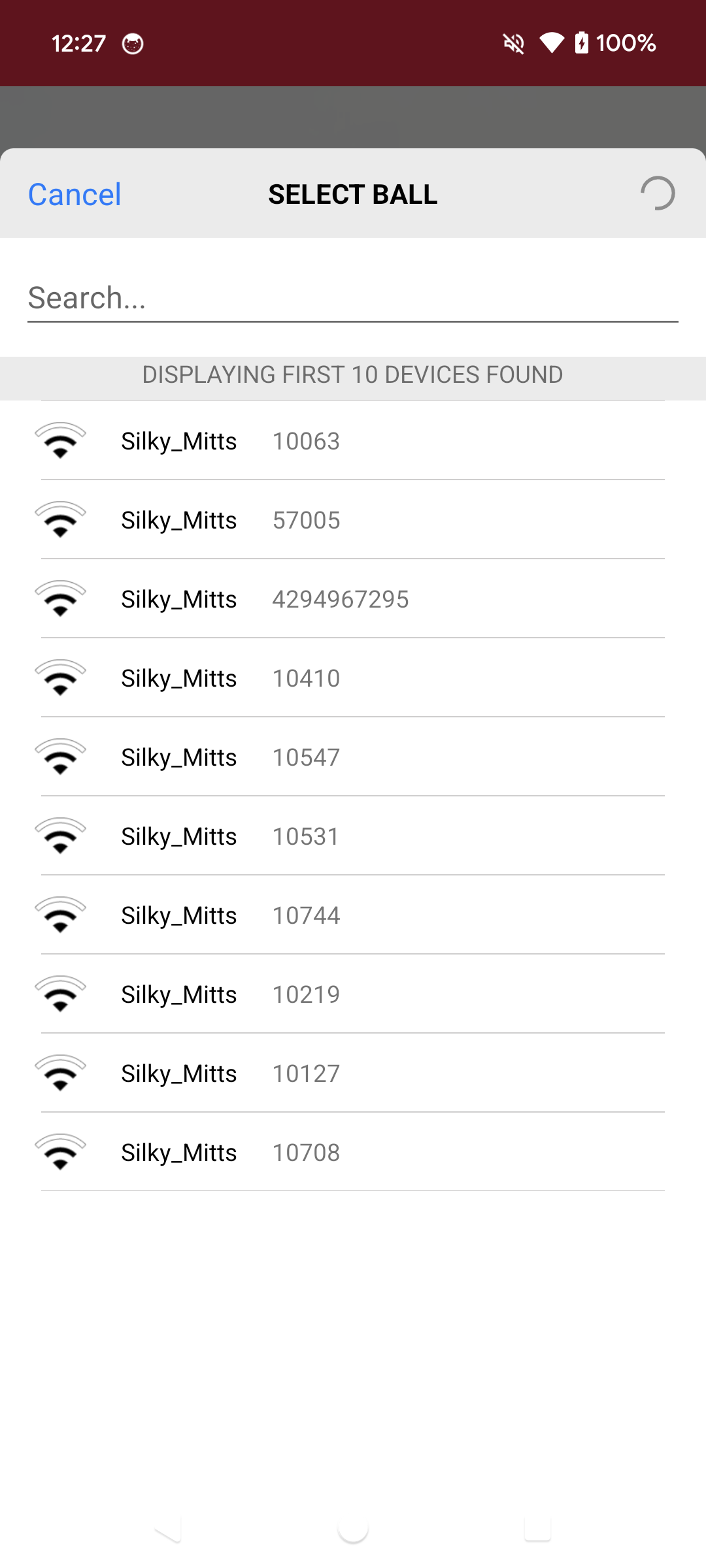
The ball may not appear in the list for several reasons:
1). It may not be close enough to your device. Ensure that the ball is near the phone or tablet running Silkymitts.
2). Check if the ball is out of battery. Follow the instructions in the "Charging Your Ball" section to make sure it is properly charged.
3). The ball may already be connected. Before attempting to connect the ball, disconnect it from any other devices.
If a ball wasn't initially connected on startup or you want to disconnect/reconnect, you can do so from within the app by going to Settings > Ball Settings:
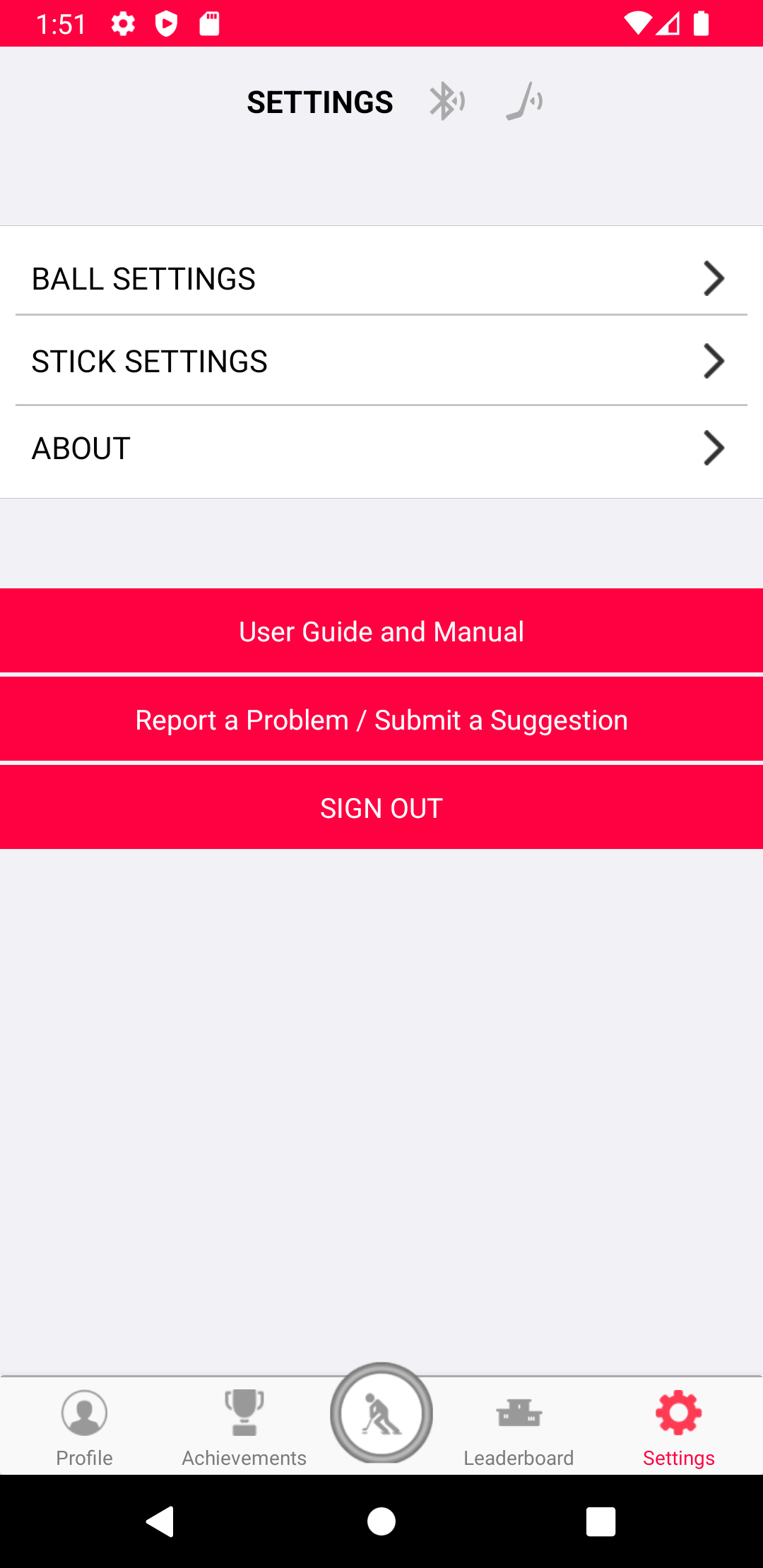
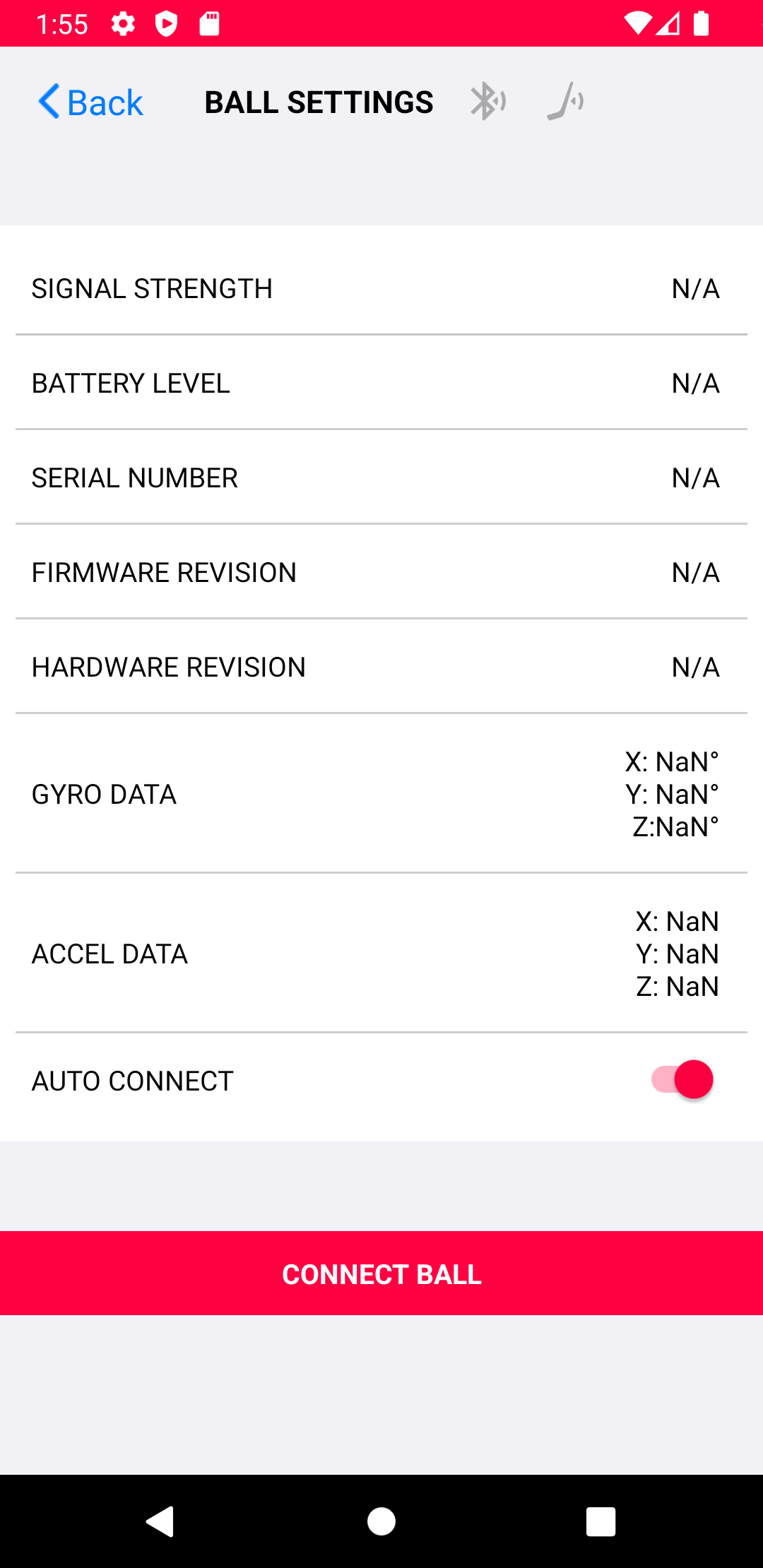
Here there should be an option to "Connect Ball," which will redisplay the list of balls for you to connect to. If you are already connected to a ball, tap on "Disconnect Ball" to be able to connect.
The Silkymitts ball will notify when it connects or disconnects from the app by flashing different colors:

BLUE: If the ball is flashing blue, this indicates a successful connection between the ball and the app.

RED: If the ball is flashing red, this means that the connection has been lost. This could be due to manual disconnection or inactivity.

YELLOW: If the ball is flashing yellow, this indicates that it has been disconnected for more than a minute and is going into sleep mode to conserve battery power.

WHITE: If the ball is flashing white, it means that it is waking up from sleep mode and is ready for use.
Similar to checking your ball battery, there are a couple of ways to see if your stick battery is running low. At the top of any app page, you should see a Hockey Stick Icon next to the page title. If the stick is connected (Stick Icon is blue) and the battery level is below 25%, a red warning sign will appear. You can also check the battery percentage manually by going to Settings > Stick Settings, next to "Battery Level".
Warning on Stick Icon

Stick Settings Page
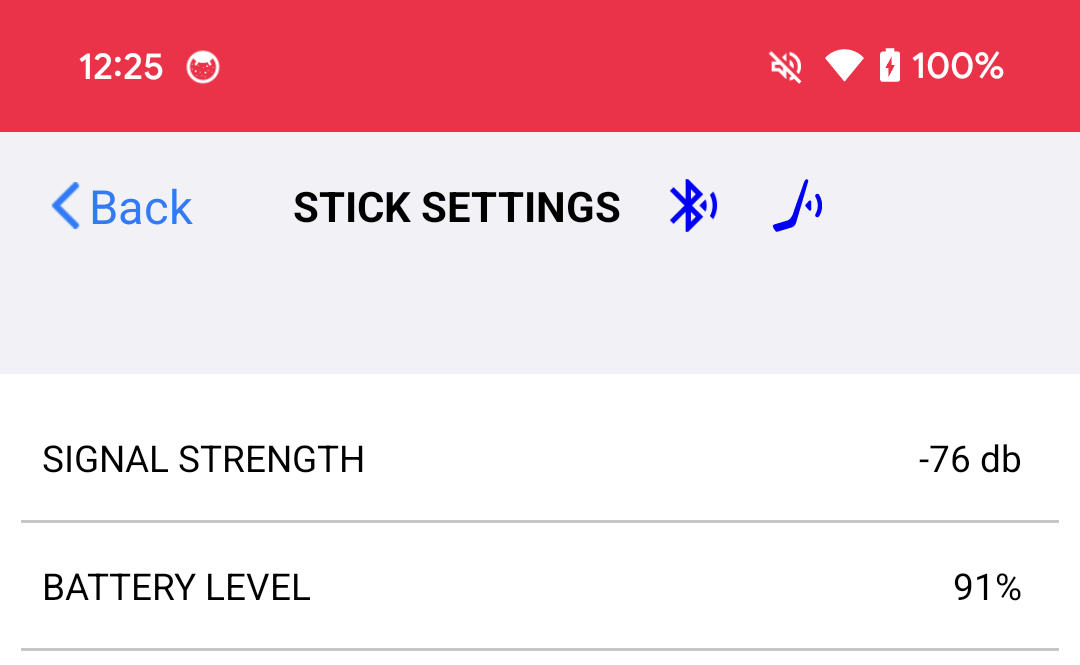
Please make sure that the stick battery is not too low, or else it may randomly disconnect from the app.
The Silkymitt's stick requires the proper care when connecting it to its charging cable.

The charging port is located on the side of the device in the top right corner, requiring a Micro USB cable. The Silkymitts box comes with the proper cord, but if it's misplaced, any matching cable works.

Carefully insert the cable into the port, making sure it is the correct type to prevent any damage. Push it in firmly until it is securely connected.
Charging the stick can take up to 5 hours to go from 0% to 100%. Leave it on the charger after use so the will be fully charged for next time.
The stick device needs to be mounted correctly to avoid the risk of damage. Attach it properly to your hockey stick by following these steps:

1). To attach the strap, place the stick device on a flat surface with the Silkymitts logo facing down. Then, slide the strap through the gap on the side, ensuring that the velcro side of the strap faces down.

2). With the strap facing the correct direction, bend the loop side of the strap over to the other end and slide it through the loop.

3). Attach the device to the wide side of the stick. Find a position that doesn't interfere with your stick handling; for most people this is usually about 6 inches from the top of the stick. Slide the stick through the hole created by connecting the strap, and fasten it by pulling until it is firmly snug.

4). Attach the loose end of the strap to the velcro. If done properly, the strap should be wrapped completely over the stick device. Check that the device remains securely in place by moving your stick around. If it does, you're good to go!
After logging in and connecting a ball, a list of nearby sticks will appear for you to connect to. If there are multiple sticks nearby, hold the stick you want to use close to your phone and it will show up with the strongest signal. Tap on the desired stick to initiate the connection process. After connecting for the first time, the app will automatically try reconnecting to that stick on startup. To switch to another stick, go to Settings -> Stick Settings and select 'Disconnect' to connect to a different stick.
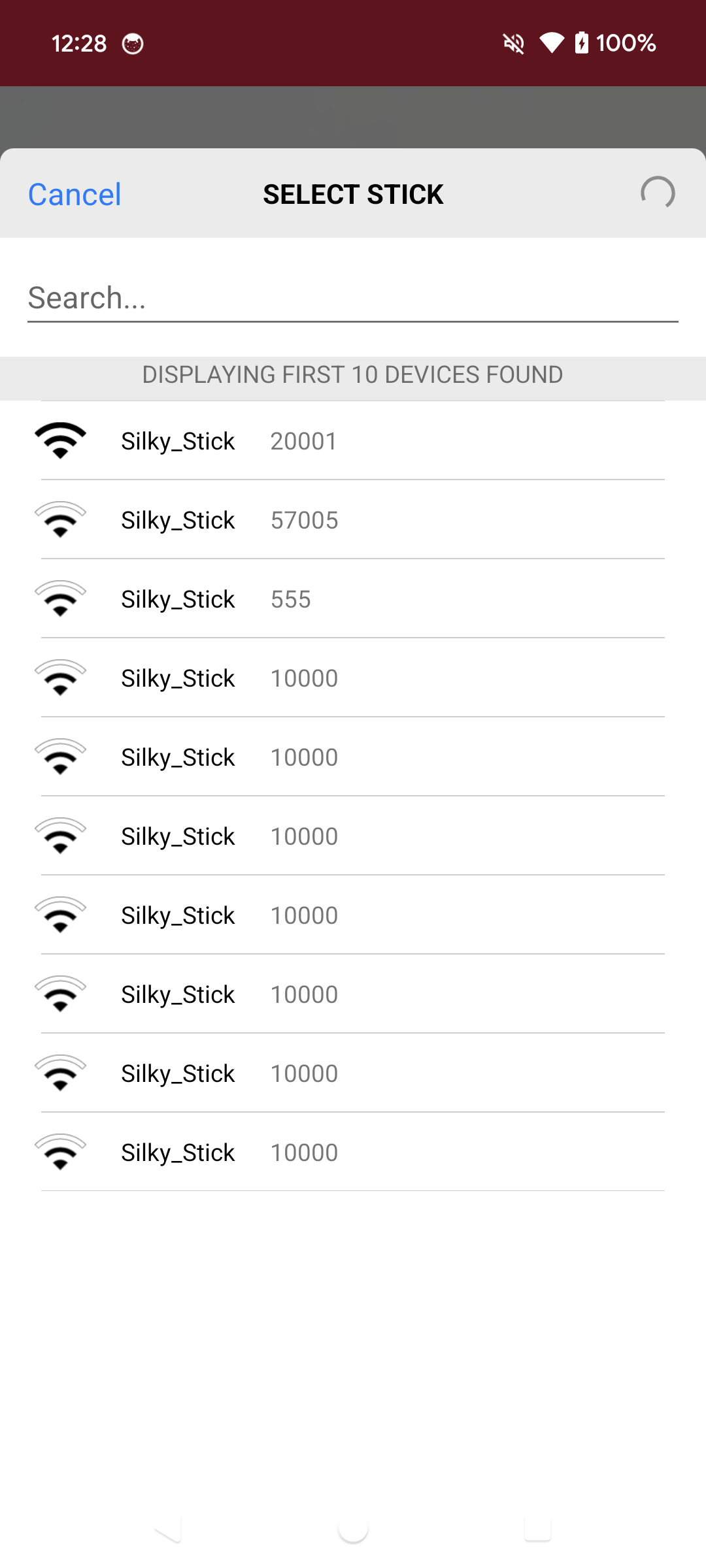
There are several reasons why the stick may not appear on the list:
1). Make sure the stick is located close to the phone or tablet running Silkymitts.
2). Check if the stick's battery is dead. For proper charging, follow the instructions in the "Charging your Stick" section.
3). The stick may already be connected. Before connecting the stick, make sure it is disconnected from any other devices.
If a stick wasn't initially connected on startup or you want to disconnect/reconnect, you can do so from within the app by going to Settings > Stick Settings:
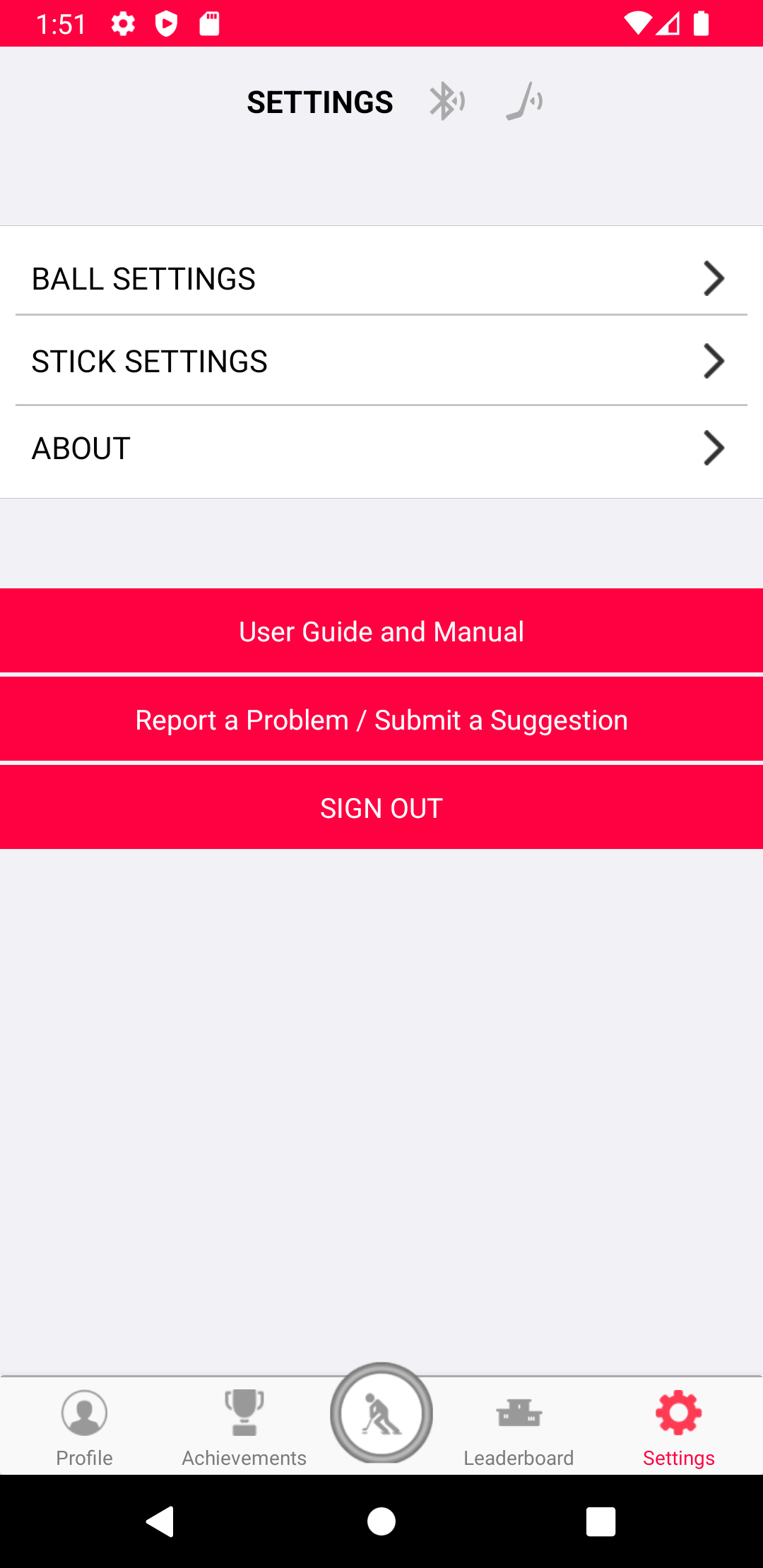
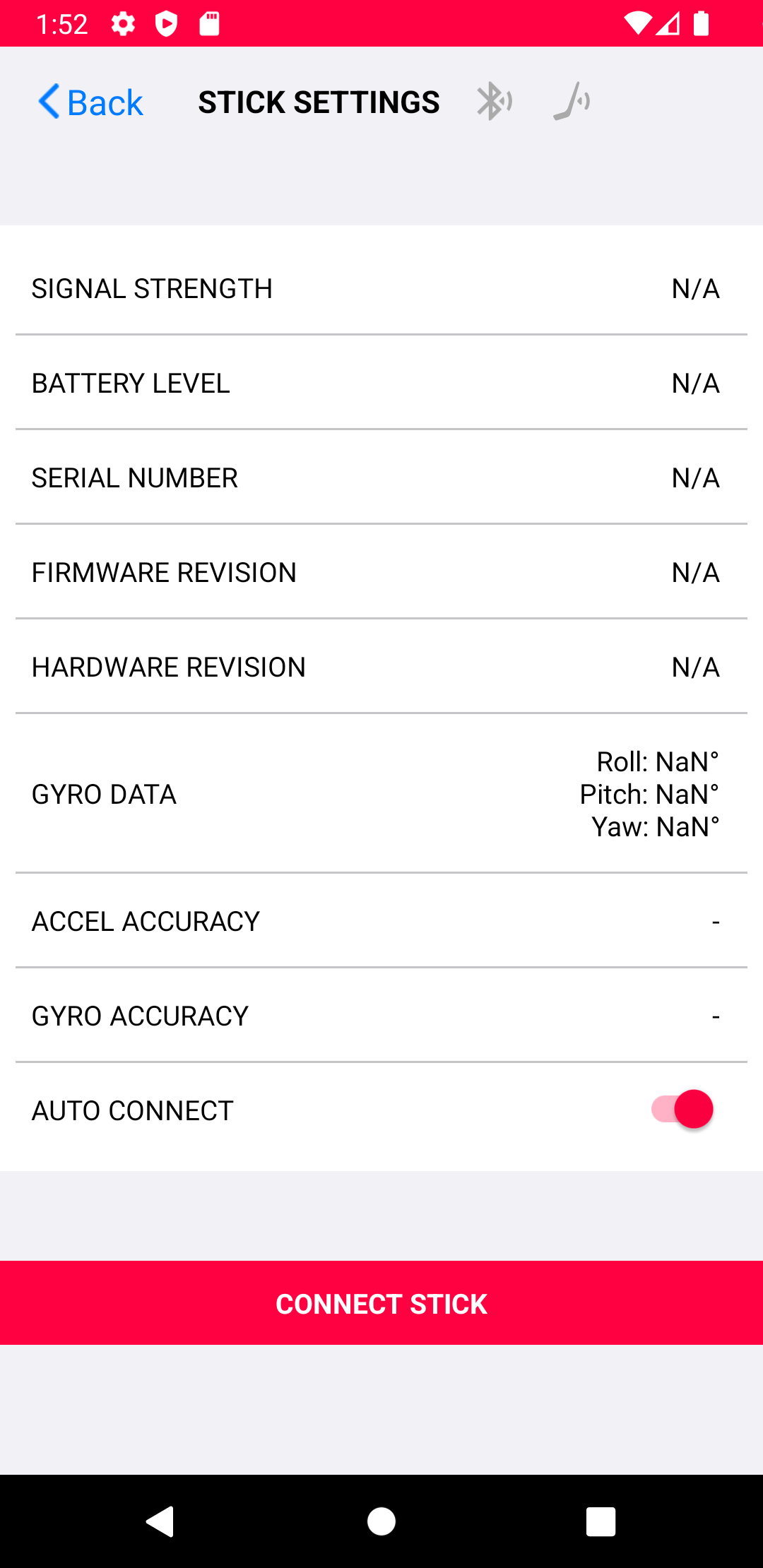
Here there should be an option to "Connect Stick," which will redisplay the list of sticks for you to connect to. If you are already connected to a stick, tap on "Disconnect Stick" to be able to connect.
Your Silkymitts stick device will also notify you when connecting and disconnecting via LED:

If the top right LED is blinking, it means that the device and the app have successfully connected. If the LED is not blinking, the device is not connected.

For all challenges, it is recommended that you use a tripod to keep your phone in view before you begin. This is because some types of challenges (Heads Up) will provide instructions on your phone during the challenge and need to be visible. Moving your phone during these challenges will also force the challenge to end, so place your phone vertically on the tripod to keep it stationary.
If your connected devices are not scoring or registering when you start and play challenges, you can troubleshoot by going to Settings > Ball/Stick Settings.
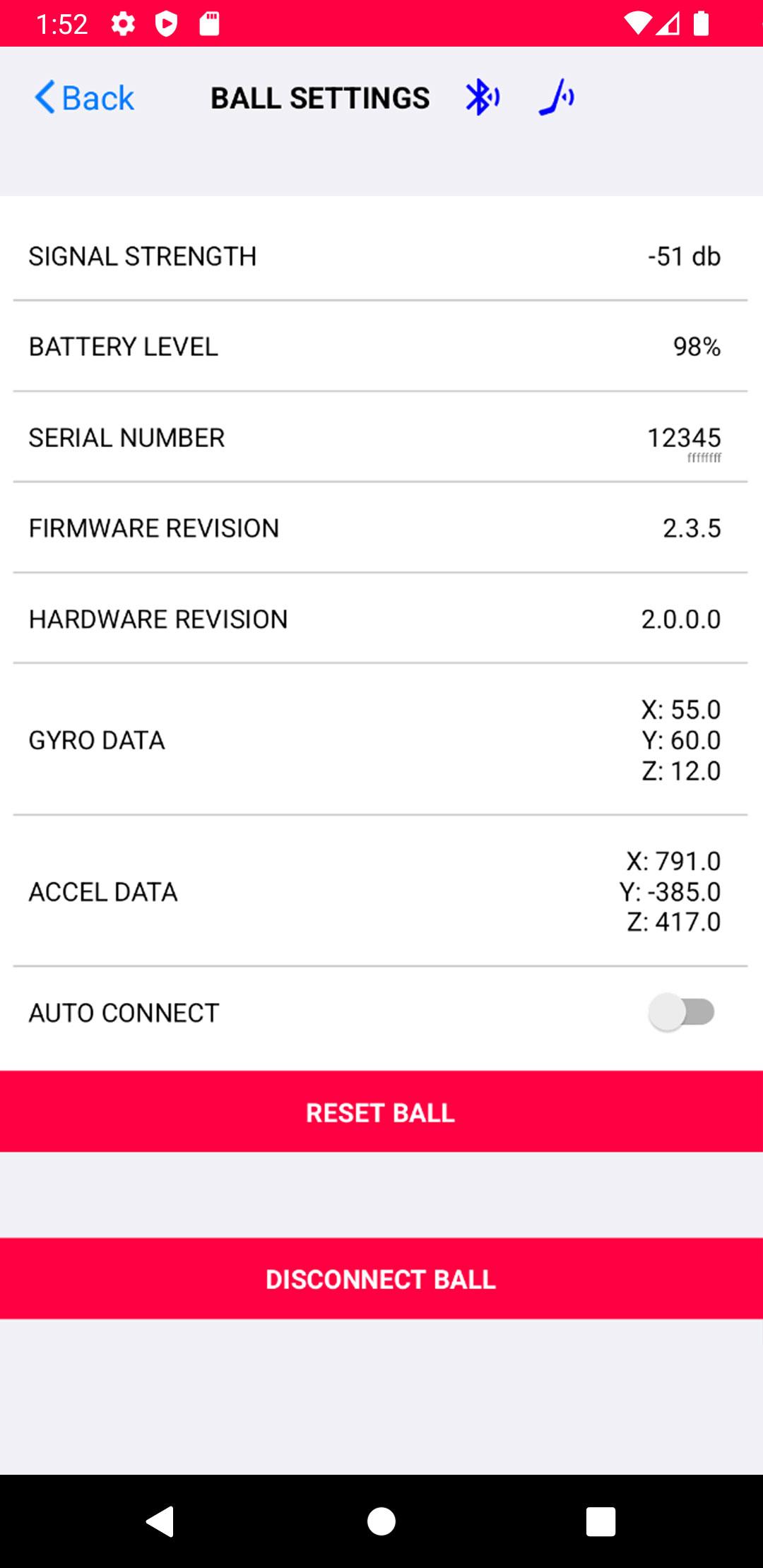
On the Ball Settings page, look at the Gyro and Accel Data sections. Rotate or move your Silkymitts ball in your hand. If the data changes, your device is working, otherwise it will need to be reset.
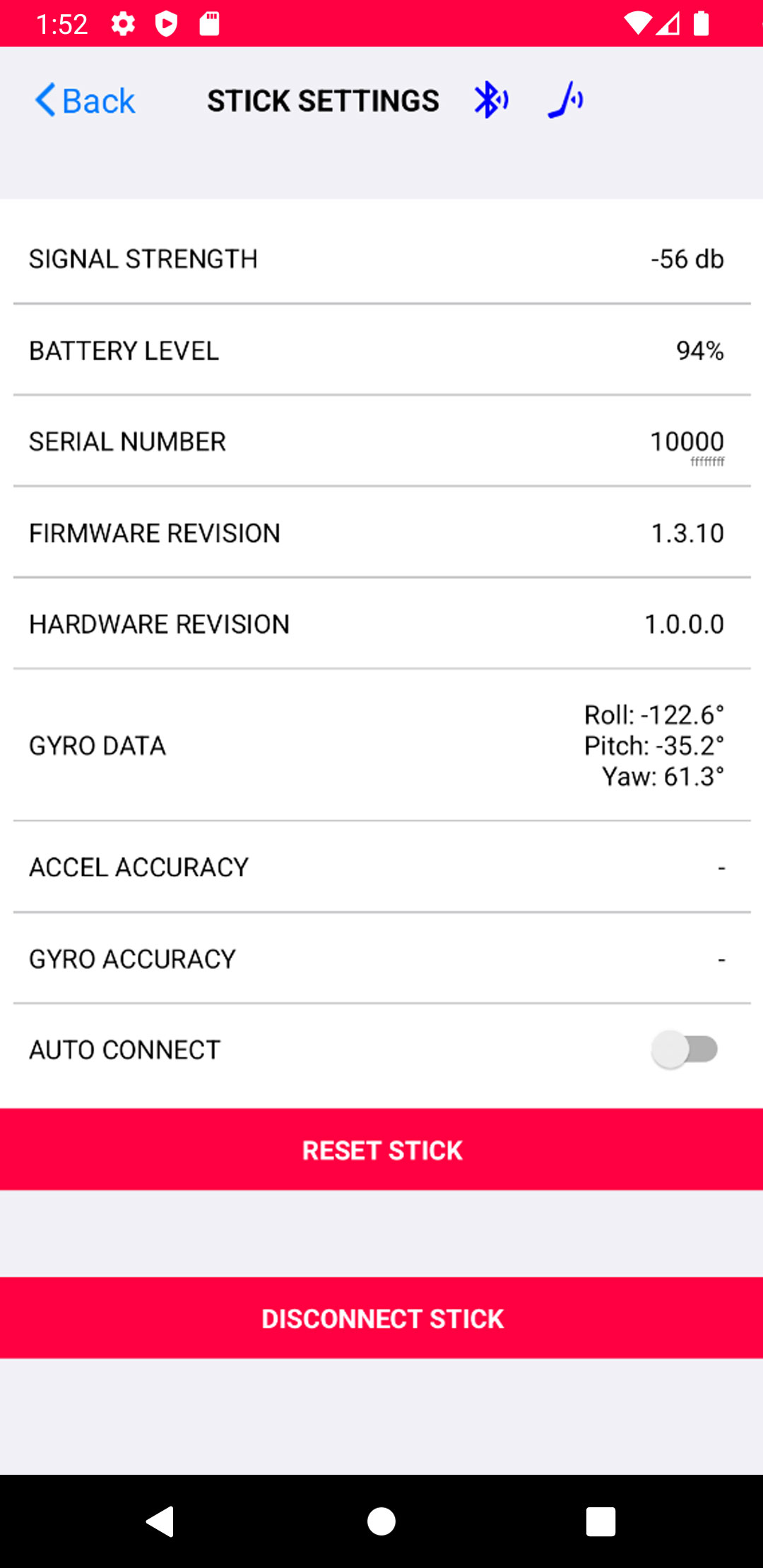
On the Stick Settings page, look at the Gyro Data section and move the stick around; if the numbers aren't changing, it will also need to be reset.
After verifying that your device isn't working, the ball/stick can be reset by tapping on the "Reset" button. When resetting, the device will disconnect for a brief moment; wait for it to reconnect, and when you move the devices around the data values should be changing now.
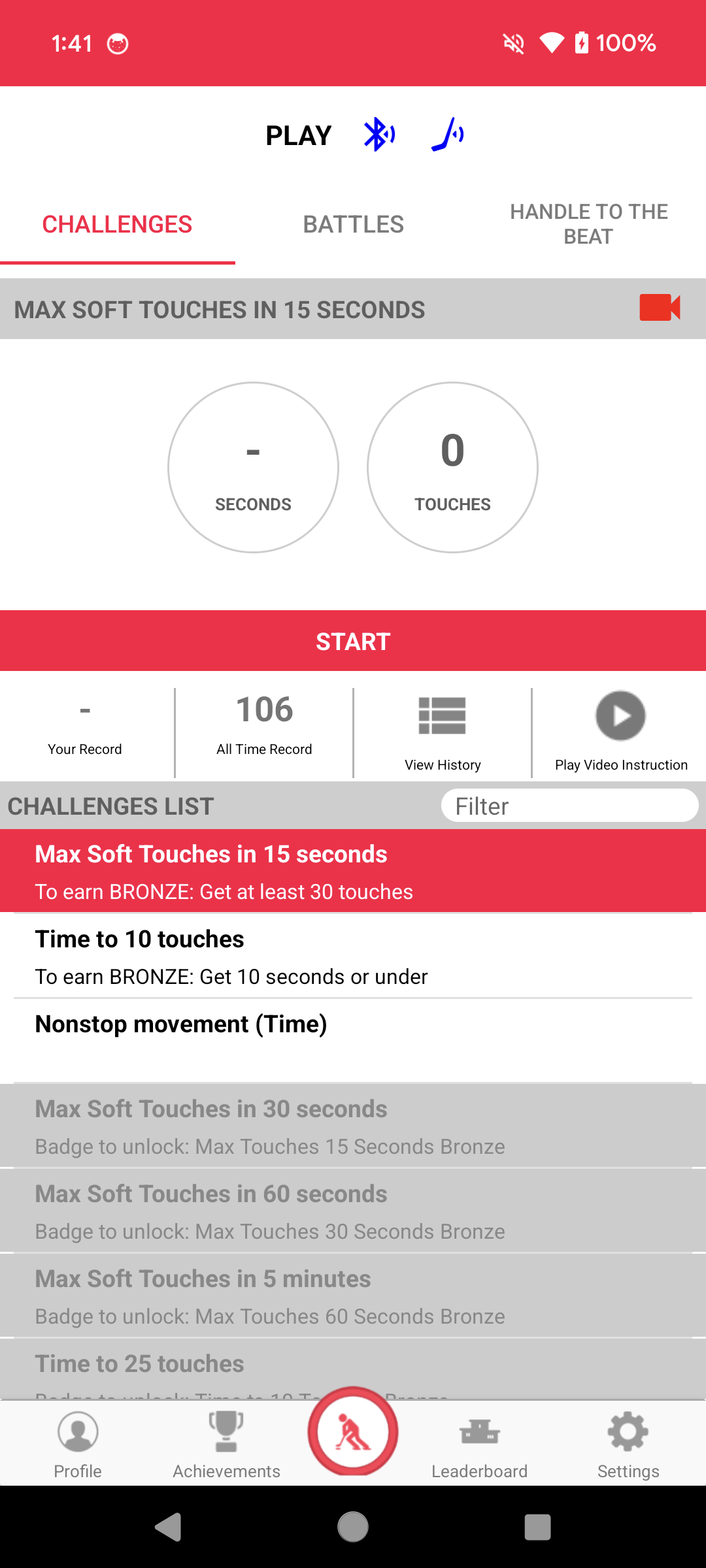
To begin a challenge, go to the Challenges screen and select any unlocked challenge from the list. Then, press 'Start' to begin the countdown.
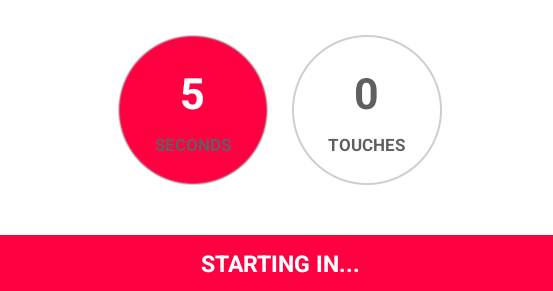
You will have 5 seconds to prepare before the challenge starts. You can tell when your challenge begins by the timer counting down. Your Silkymitts ball will also flash blue every second. To stop the challenge before it starts, do so by tapping on the "Start" button again.
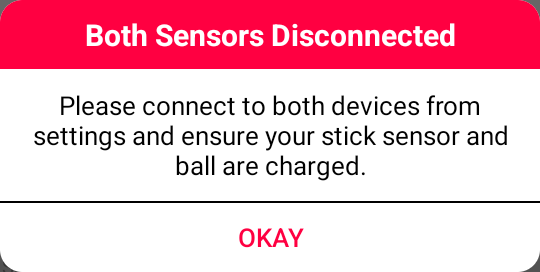
If the challenge does not start, be sure that both ball and stick devices are connected. You can tell by looking at the Bluetooth and Stick Icons at the top of the page (blue for connected, gray for not). If either one of these is grayed out, you will have to connect your device(s) again in Settings > Ball/Stick Settings.
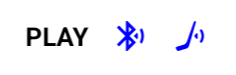
Starting a challenge also requires that you are standing up and holding the stick in the proper posture (stick to the ground). Failure to do so will cancel the challenge and the following screen will display:
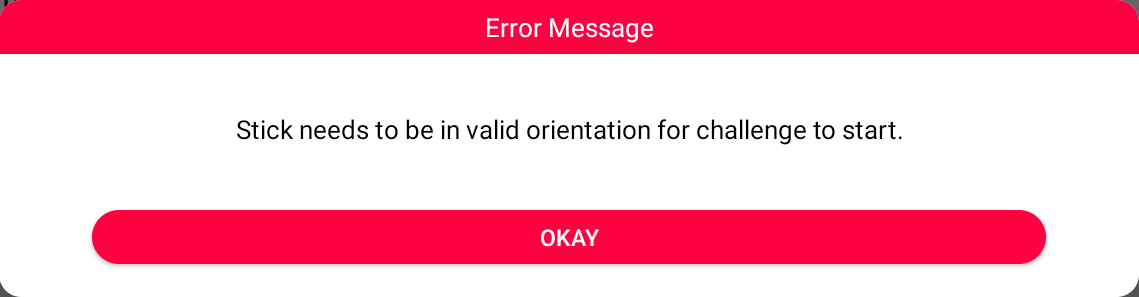
As you complete the challenge, your current progress will be visible at the top of the screen.
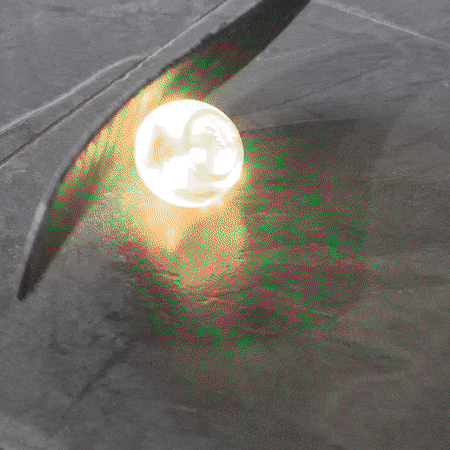
The timer tracks your remaining time and progress, while your current score is displayed on the right. The ball may light up in different colors depending on the challenge, indicating how the player should hit it. Correctly hitting the ball under the challenge conditions will update your score. For more information on a challenge's scoring and guidelines, please refer to the Challenges section.
Different types of challenges will display different score types, such as touches or distance. Some challenges (Nonstop Movement) require no score and will leave the score field blank. Keep your phone screen in view while doing the challenge to help monitor your progress.
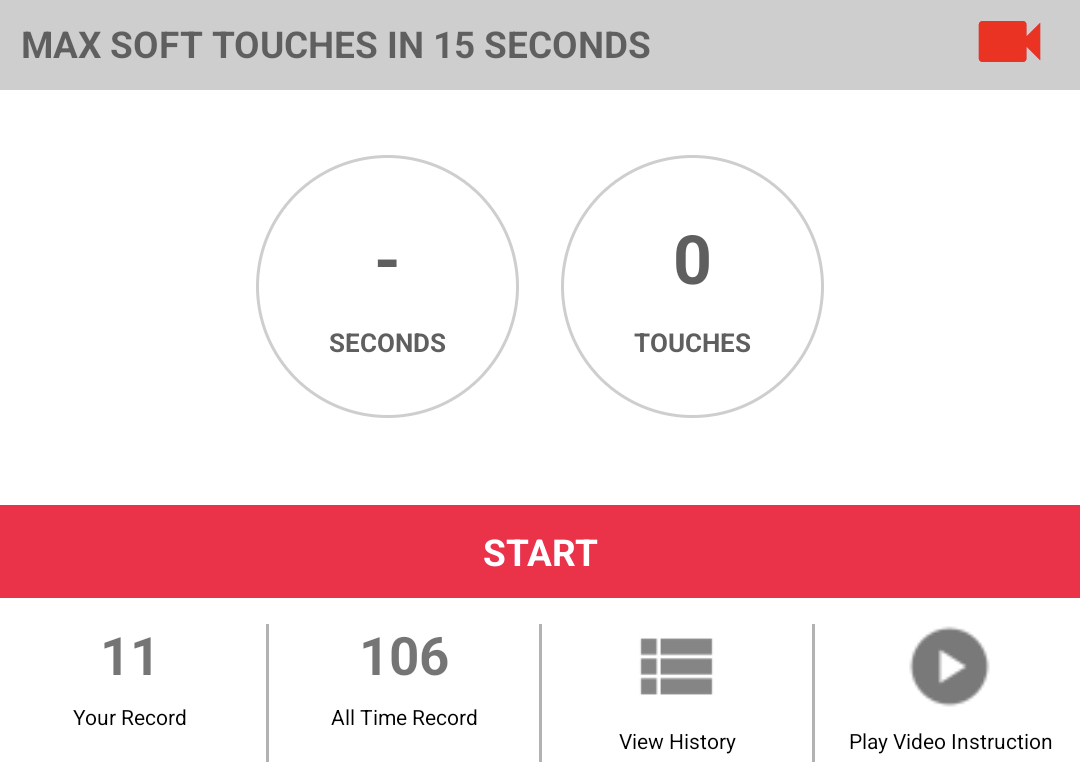
Your Silkymitts ball will flash red once the requirements have been met or when the timer ends, indicating that the challenge is over. If you beat your previous record for the challenge, your high score will update in the 'Your Record' section below the Start button. To view your recent records, tap 'View History' on the same row.
If the challenge ends abruptly for any reason (exiting the app or a phone call), your score will NOT be saved, even if you got a new record. Make sure that your phone doesn’t get interrupted so this doesn't happen.
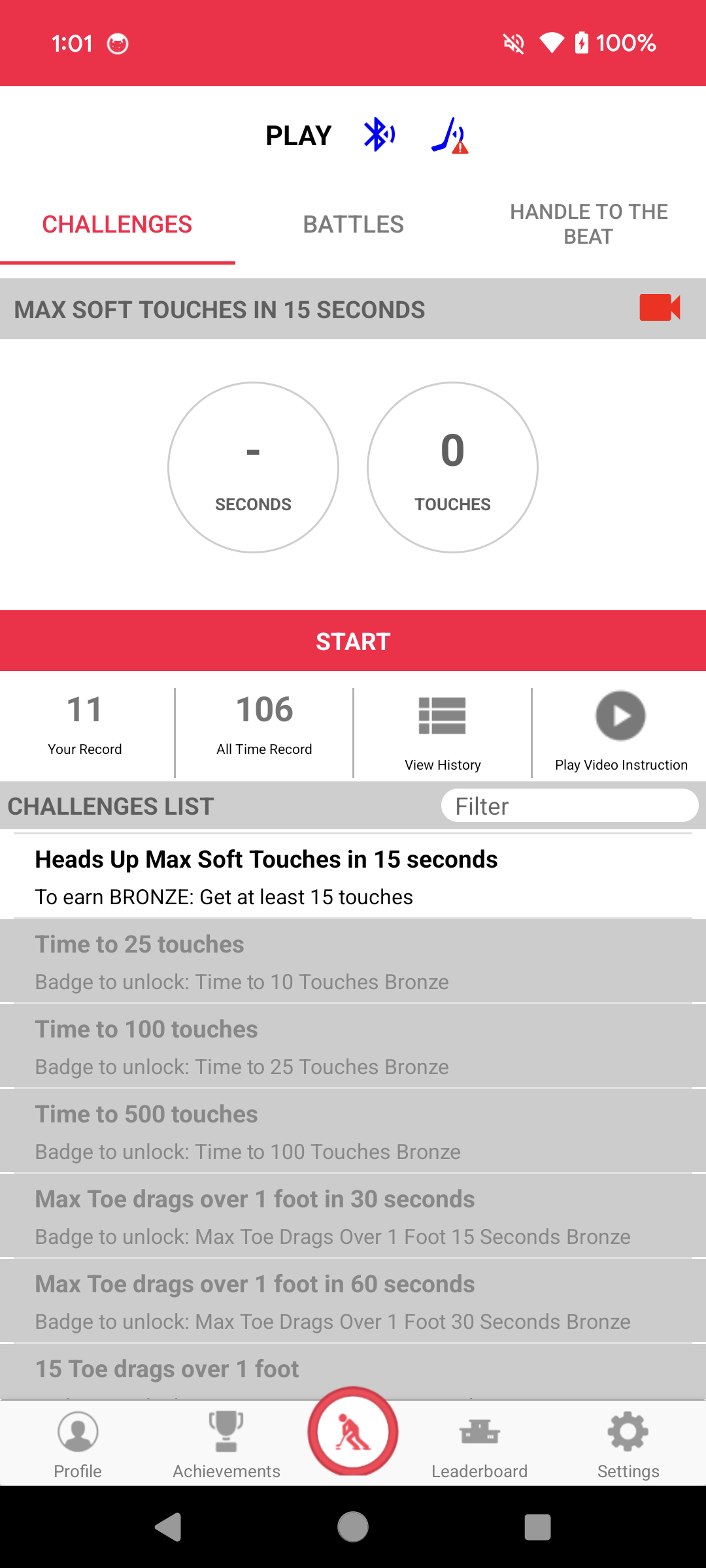
Beneath the challenges that are currently accessible, some will be grayed out. These challenges display both their name and a message that says 'Badge to Unlock.' To unlock these challenges, you must obtain the badge that the challenge is asking for. Look for the challenge with the same name as the badge to help you unlock them.



The tiers of badges you can earn goes from BRONZE, SILVER, to GOLD. Every challenge with badges will have a unique set of these for you to earn. Try your best to reach the gold!
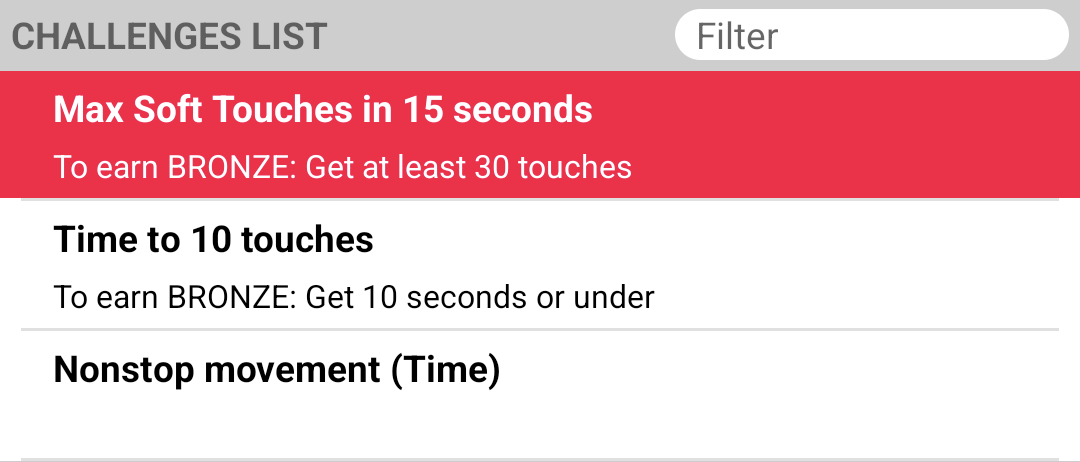
Underneath the name of some of the challenges that you've unlocked, you should see a message explaining the requirements needed to earn a badge. By playing challenges and meeting these requirements, you'll be able to get badges for that challenge.
Note that challenges with no obtainable badges will not have this message, and getting the highest earnable badge (GOLD) will not display it either.
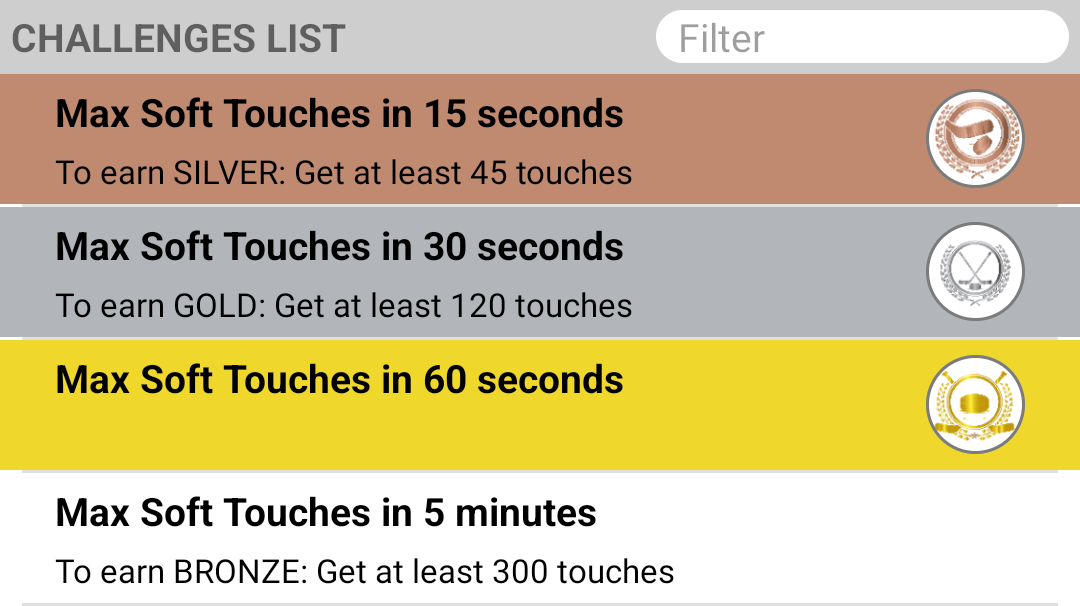
The challenge's color will change to reflect the color of your highest earned badge for it. If it's white, this either means you have yet to earn a badge or there's no badges you can earn for that challenge. The highest earned badge you have will also be displayed to the right of the challenge.
You will know when you've successfully earned a badge when the following popup appears after completing a challenge:
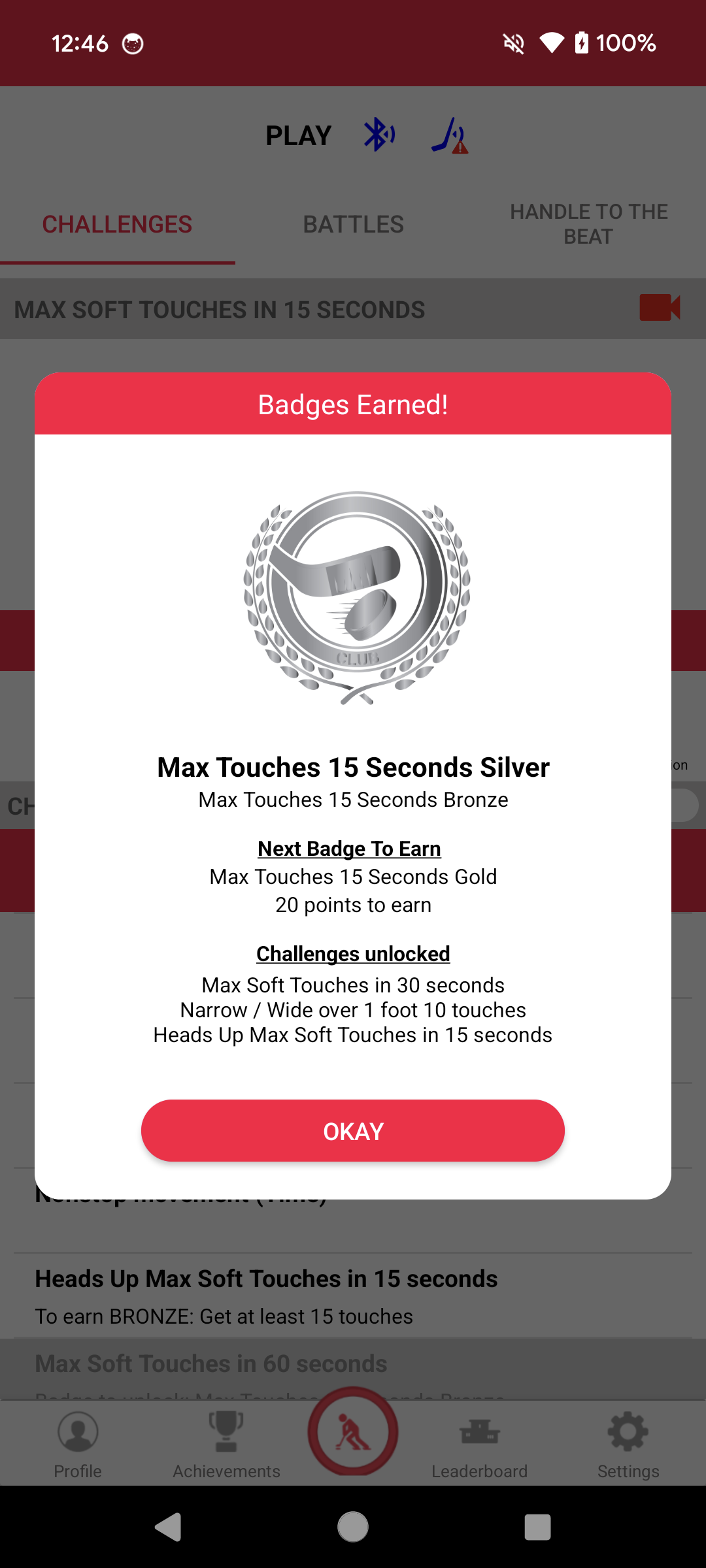
This popup displays the badges you've earned, the next badges you still need to obtain, as well as the challenges you just unlocked. If you earned a higher tier badge while not having the lower tier one (ex: getting the SILVER badge without having the BRONZE badge), you will also get those lower tier badges, viewable from the Achievements Page.
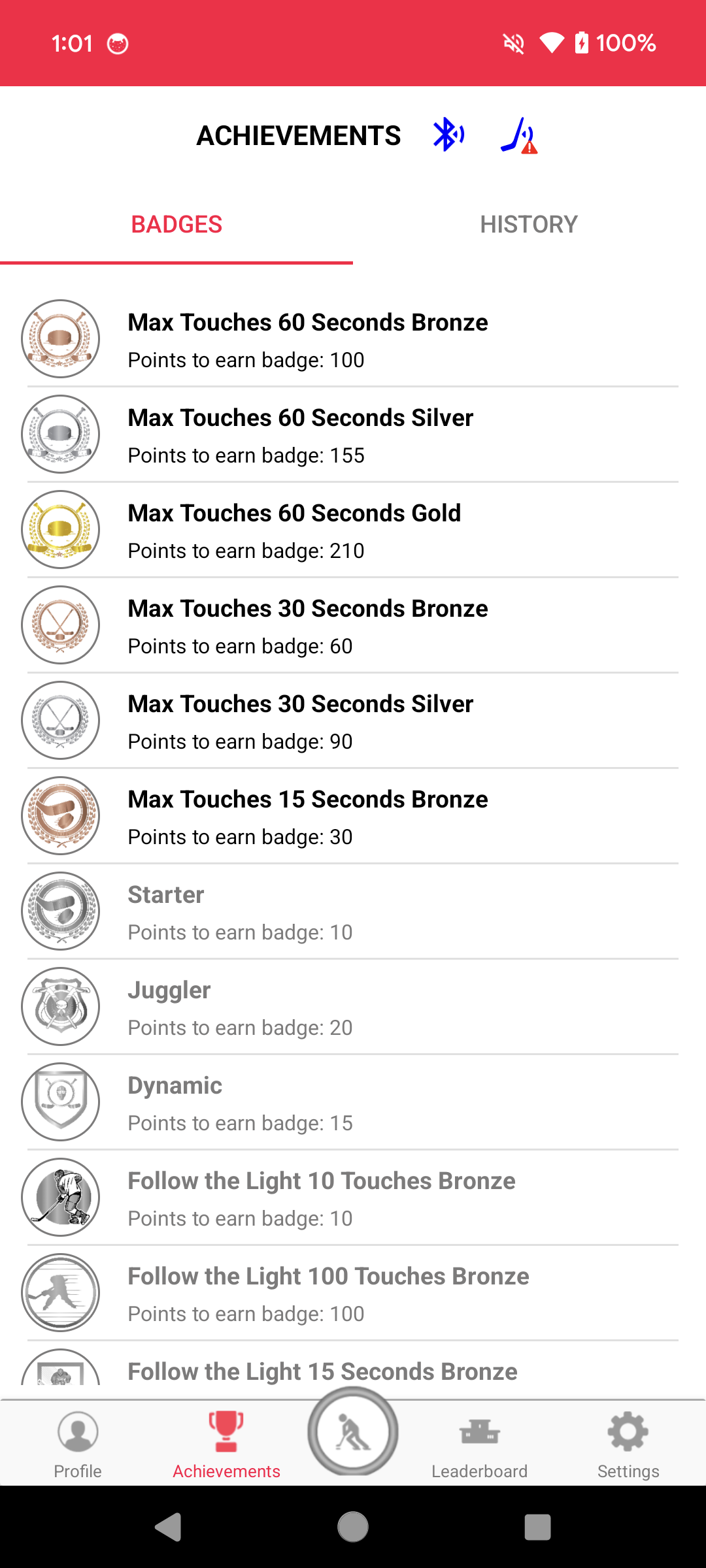
To learn more about specifc badges, go to the Achievements Page at the bottom of the screen. Your current badges will be at the top of the list, while unearned badges will be grayed out, along with the points needed to earn them.
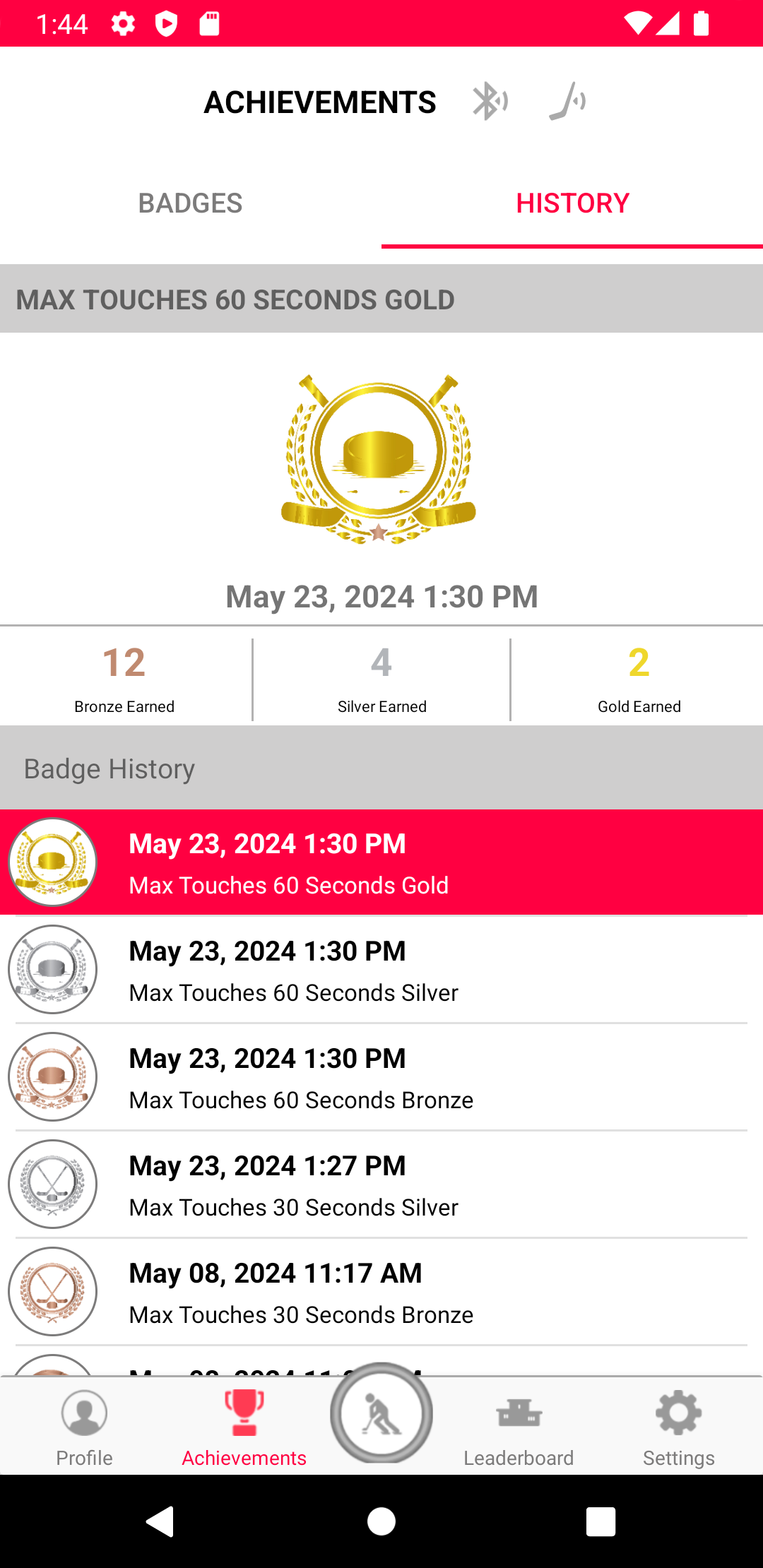
From the Achievements Page you can also switch to the Badge History section by tapping on the HISTORY tab. This will show a list of all badges you have unlocked so far, displaying their name, icon, as well as the date you achieved them. You can also see how many of each badge type you have currently.
On the Leaderboard Page, you can see the highest ranking players on the app. Tapping on a player will show their best scores, Silky Rating, number of badges they earned so far, and highest challenge ranking.
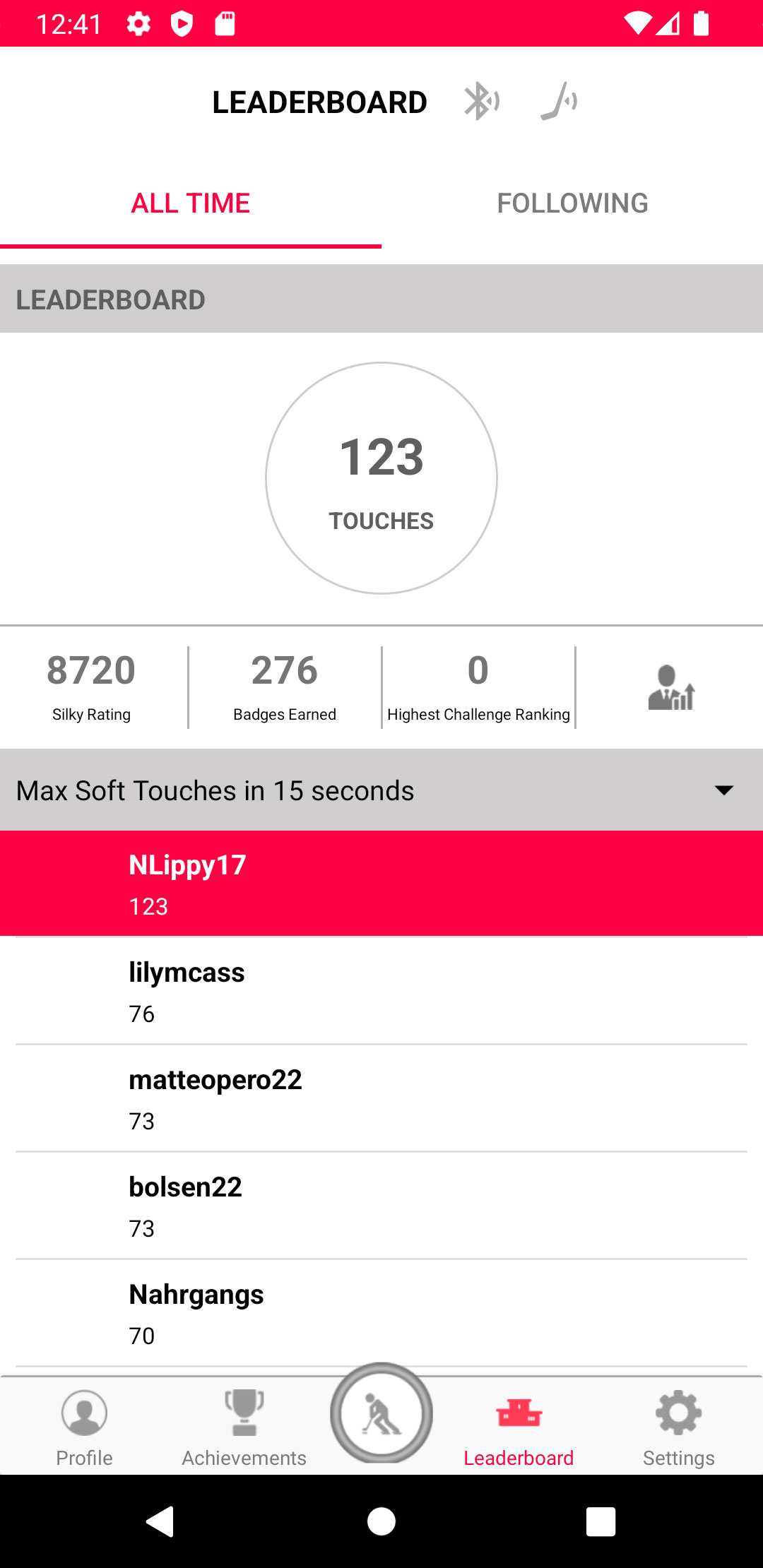
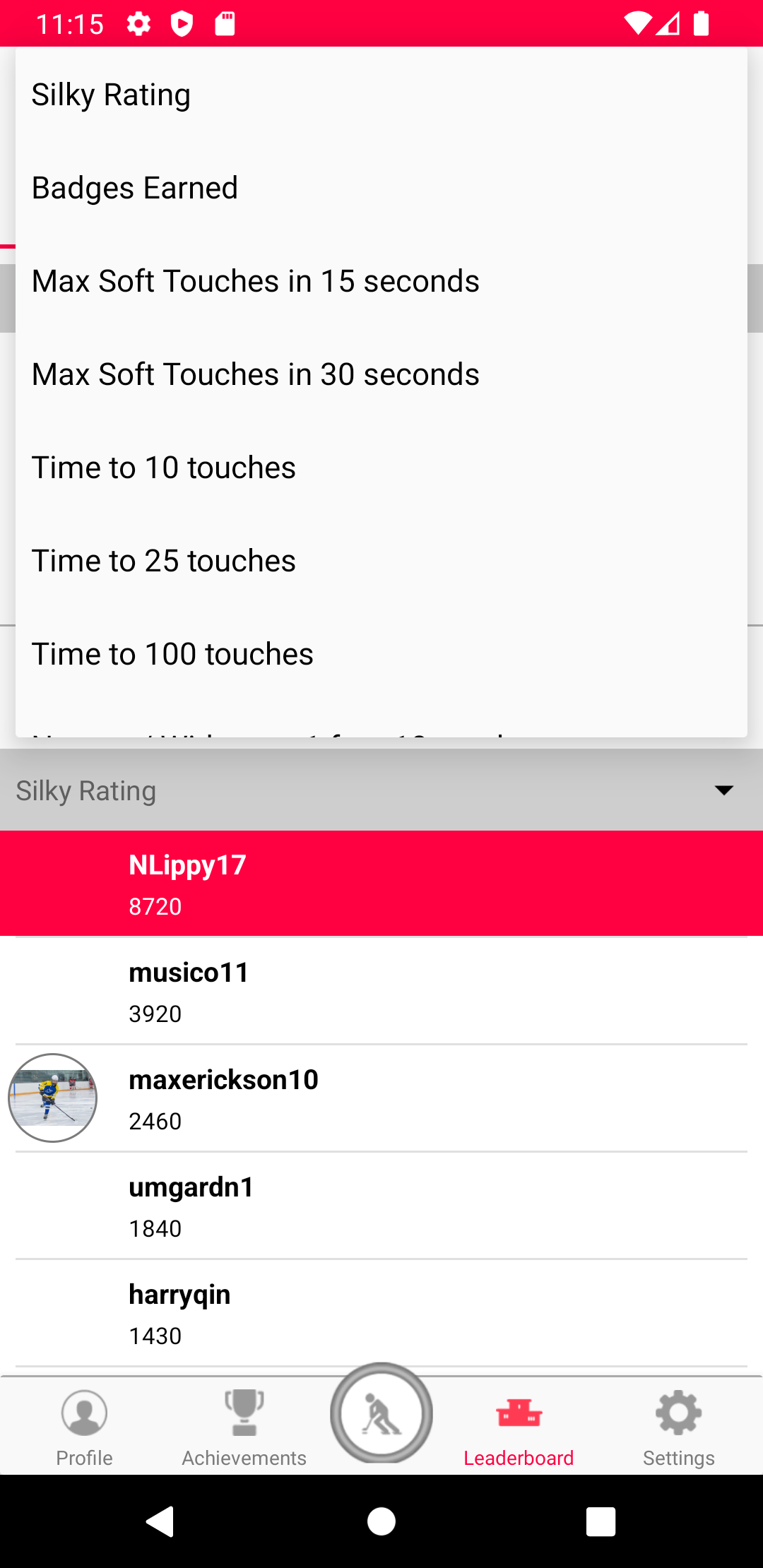
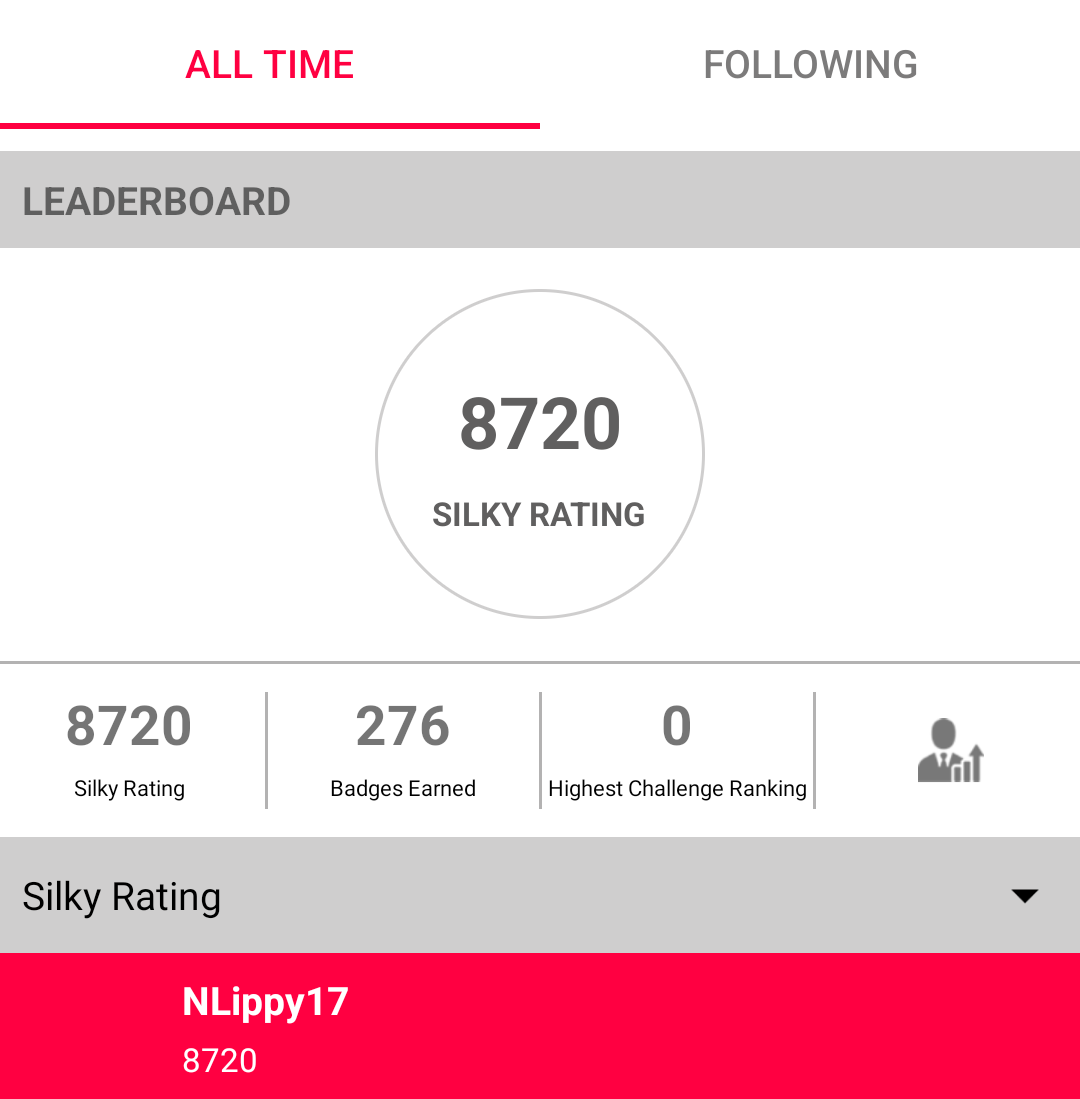
A player's Silky Rating is determined by the number of challenges they completed and how much they played. By continuing to do challenges and earning more badges, you can improve your rating and earn a spot on the leaderboard!
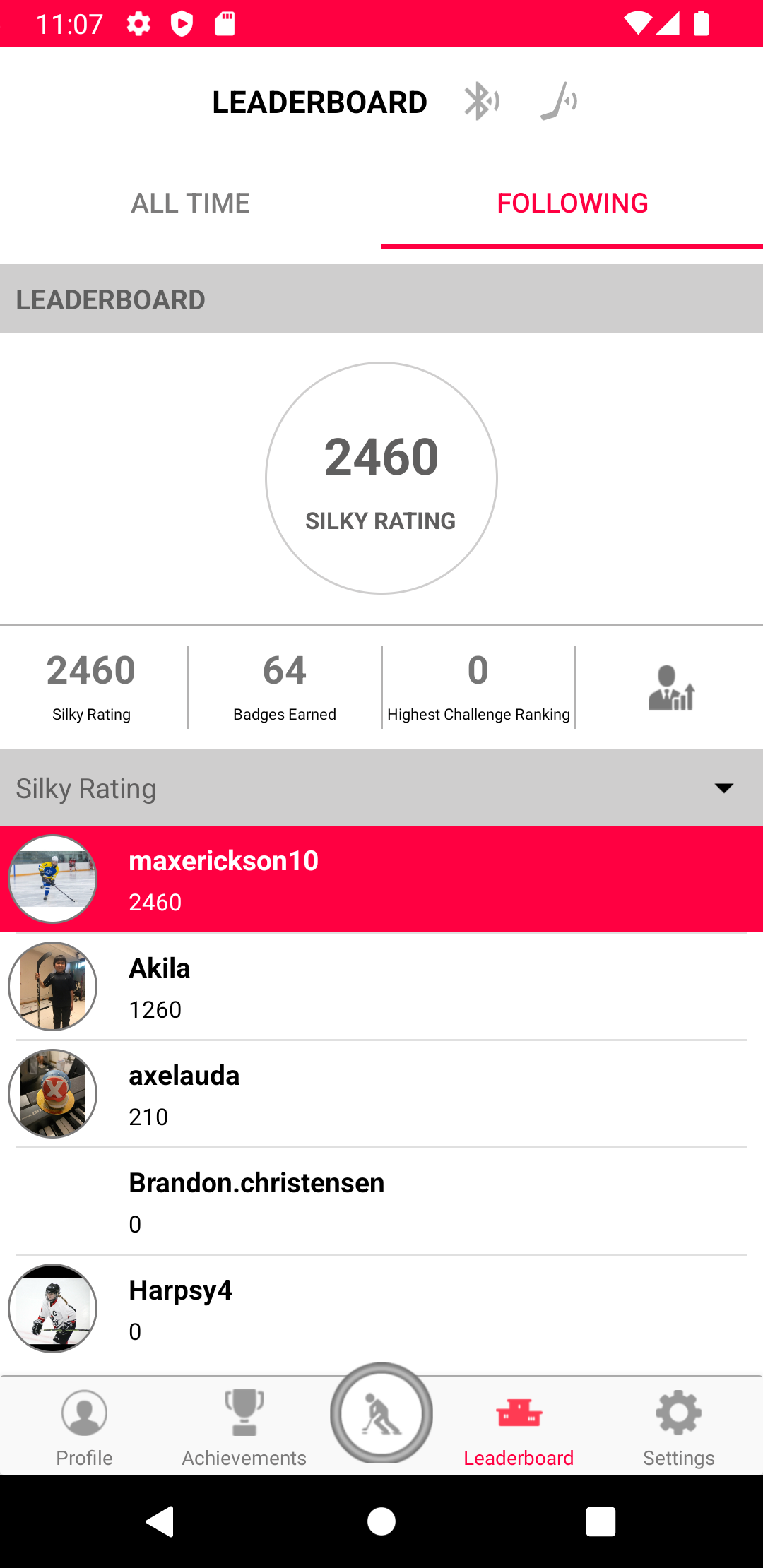
To see the best performing players out of the people you follow, change the tab at the top of the page from "All Time" to "Following". Here you can also change the category and view player stats.
You also have the ability to record a video of yourself as you do the challenge. This is indicated by the camera icon at the top right of the Challenges screen.
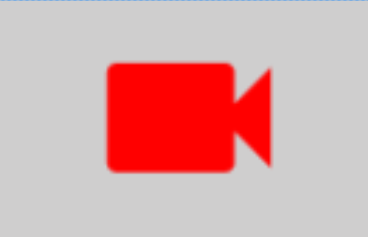

By default the camera will be disabled. To enable it, tap on the icon to change it from red to green. Completing a challenge with the camera on will save a video recording of your playthrough to your gallery. If your challenge gets interrupted midway through, the recording will still be saved but only until that point.
If you are unsure of how to do a specific challenge, inside of the Silkymitts app you can access video instructions. (first select the challenge you want help for, then tap "Play Video Instruction" above the top right of the Challenges List).
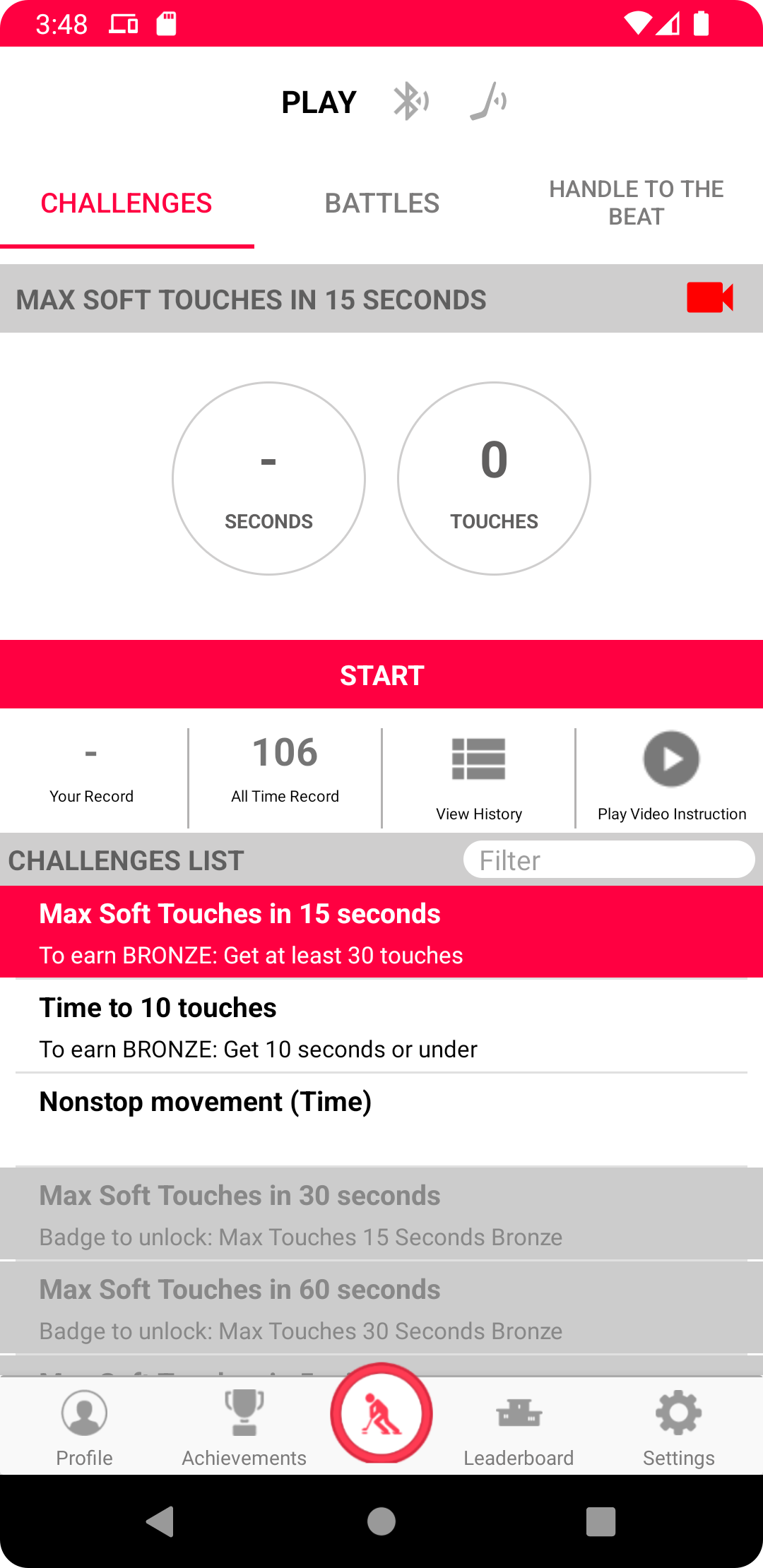
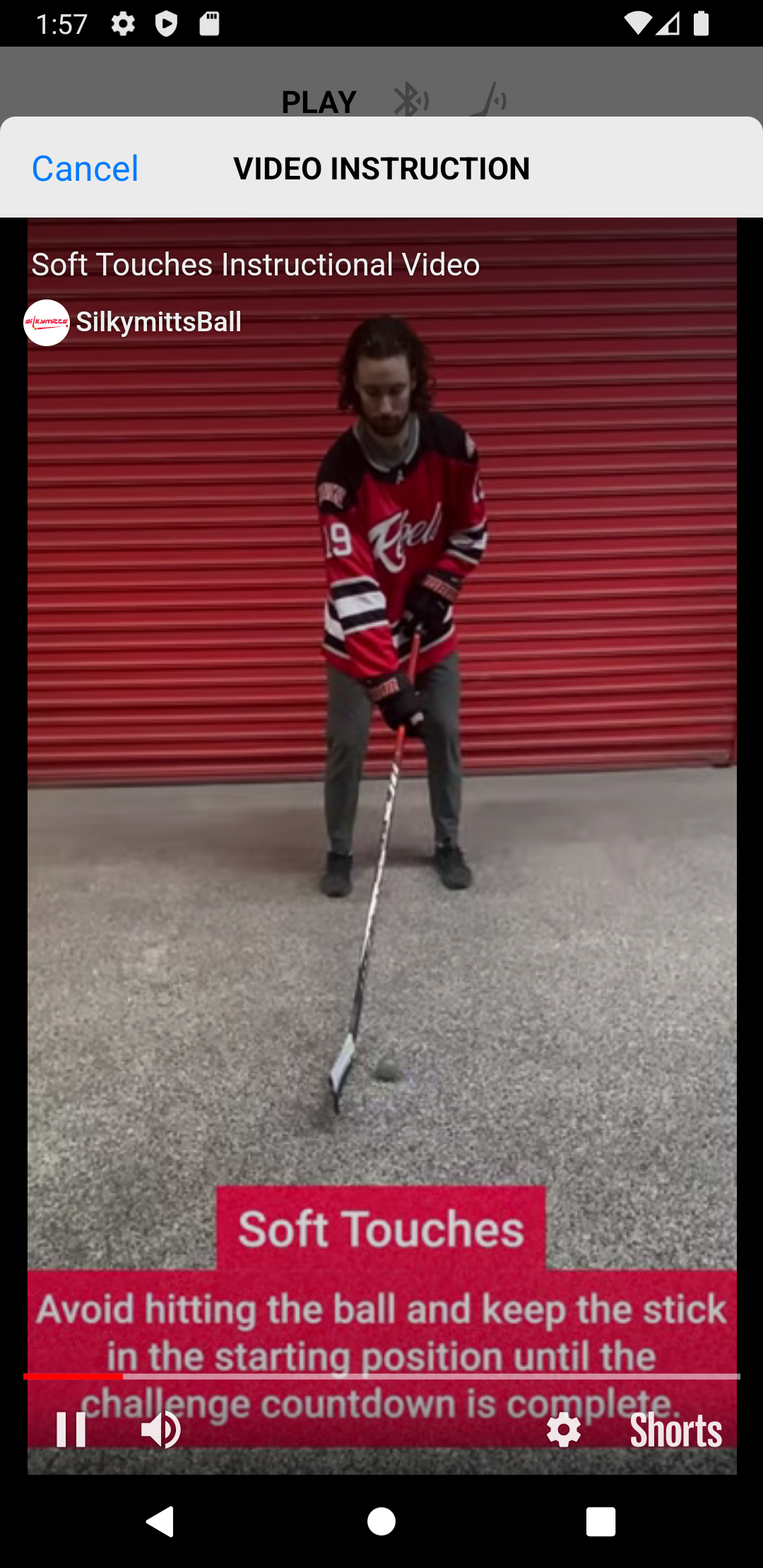
Doing so will pull up a YouTube short going over the guidelines of the challenge, how to score, what the ball colors mean, and more information. To view all of our challenge tutorials, visit this YouTube playlist, or take a look at some basic instructions further below.
Toe Drags focus on teaching players to get used to pulling the ball inwards with the toe of their blade, widening their range of motion as well as their precision. It's important that you're properly rolling your top hand between pulling and catching, so that your stick is lifting up and over from the ground to be able to secure the ball with the toe.
A different kind of drill practicing the Narrow and Wide stances, the Bobble Touch is a quick movement consisting of quick narrow touches and then a wide touch to the other side. Practice this drill to improve your ability to switch your stick handling from the right side of your body to the left, and vice versa.
Focusing on improving soft touch handling in various directions, Follow the Light has players performing touches to either the left, right, or center depending on the color of the ball. Try to keep your head up and use your peripheral vision to see the ball colors and adjust your direction accordingly.
The Hacky Ball drill aims to improve a player's hand-eye coordination by trying to keep a ball in the air using their stick, similar to the hacky sack game. Hold the stick in a similar stance as you would when stick handling on the ground, and then use the backhand/forehand to bounce the ball up vertically.
We are constantly working on new challenges and welcome any suggestions you may have. Please feel free to email us at hockey@silkymittsball.com with your suggestions.